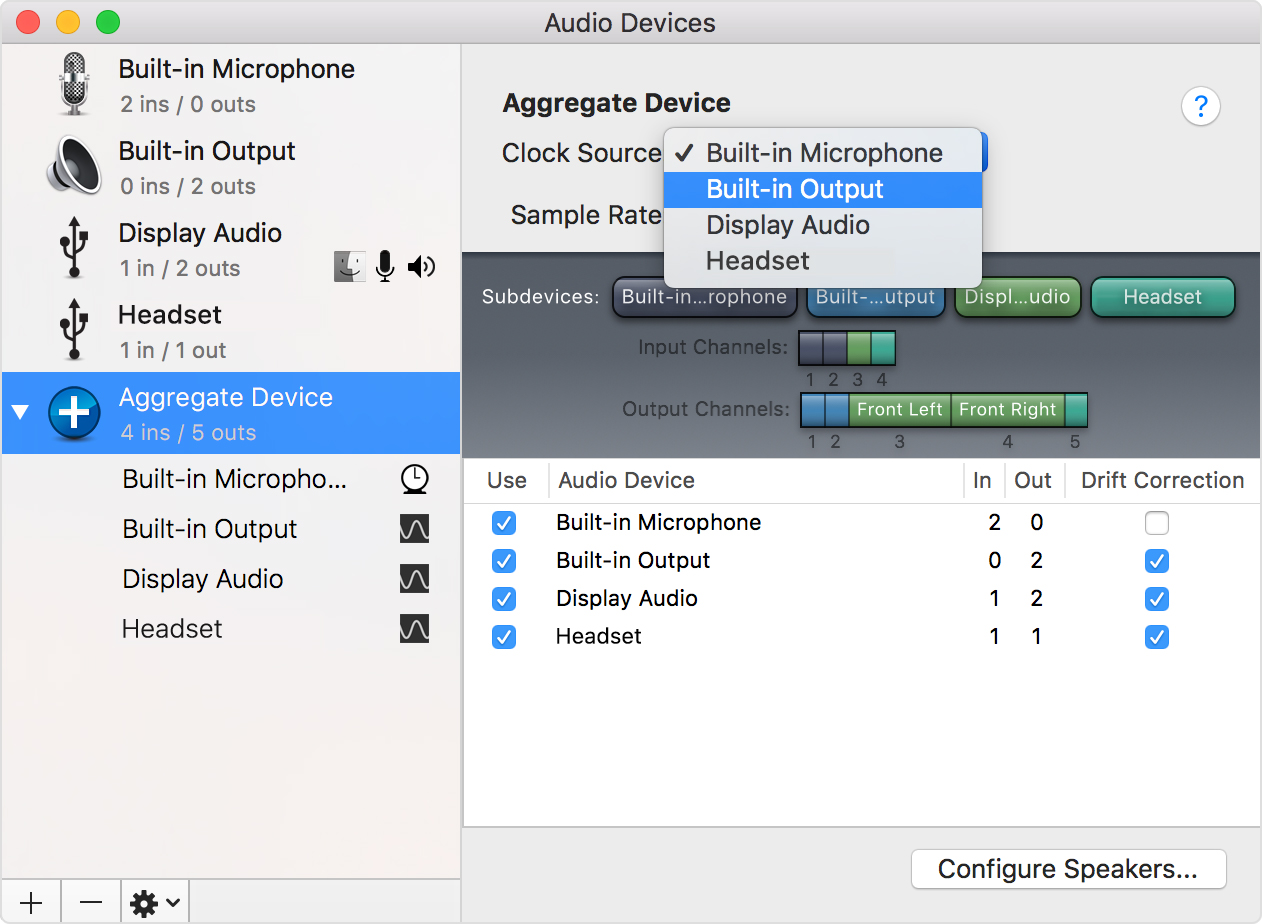Setting Crossover Mac Multi Output
You probably know all about using the little speaker icon in the menubar to control your Mac's volume. But when you need finer control over its audio input and output, here's where to find it. Feb 26, 2018 In order to change the sound output on a Mac, click the Apple icon → Click 'System Preferences' → Click 'Sound' → Click 'Output' → Select an output device → Customize your device settings. Note: You'll need to have another output device connected in order to change to any option other than the default speakers.
- Setting Crossover Mac Multi Output System
- Setting Crossover Mac Multi Output Download
- Crossover Mac Rapidshare
You can use Audio MIDI Setup to configure audio input and output devices that you use with your iMac, such as microphones and multichannel audio interfaces. Audio MIDI Setup works with many types of audio and MIDI interface devices, including your computer’s built-in audio and digital multichannel audio devices. It works with devices connected to your iMac using FireWire, USB, Bluetooth, PCMCIA, and PCI.
Actualizar omnisphere 2 2019 full crack. Daemon tools: a virtual disc drive tool to load up Iso'sGet the free light version that limits you to like 1 or 3 discs at a time or pirate it too for like 8 drives.Make sure your torrent is from a more reliable place, I remember using vstitorrent and rutracker or something for this one.Load the Isos on the virtual drives and install them one after the other to install (the steam folder I think?).There will be a patcher If I remember and you have to patch like three files I think. It's been a really long while since I pirated this one so I'll at least try to point you in the right direction:.
The settings you can change in Audio MIDI Setup depend on the audio device you’re using. Djay vs serato. For example, if the device supports volume control, you can adjust the volume for each channel your audio output device has available by following these steps:
- Connect your audio devices to your iMac. If necessary, install any software included with the devices. See the documentation that came with your audio devices.
- Open Audio MIDI Setup (you can find it in Utilities, inside your computer's Applications folder).
- Choose an audio device from the list on the left side of the Audio Devices window.
- To use the device for sound input, choose 'Use this device for sound input' from the Action pop-up menu.
- To use the device for sound output, choose 'Use this device for sound output' from the Action pop-up menu. If you also want to use the device to play system sounds, choose 'Play alerts and sound effects through this device' from the Action pop-up menu.
- On the right side of the Audio Devices window, choose the options available for the device you're setting up:
- In most cases, leave the 'Clock source' pop-up menu on the default setting.
- To set up surround (multichannel) speaker configurations, click Configure Speakers. Then, choose the type of configuration you want to use. See Set up external speakers for stereo or surround sound for more information.
- You can set the sample rate and bit depth in the Format pop-up menus. Make sure they match the appropriate settings for your audio device and that the input and output sample rates are set to the same value. For example, the built-in speakers of an iMac computer may appear like this:
Additional settings
- If your iMac supports the hardware sample rate converter, the Hardware Rate Converter pop-up menu is available in the Input menu. When you choose Automatic from the pop-up menu, the hardware sample rate converter is turned on if the audio samples coming in are PCM and formatted according to the international standard IEC 60958-3. The hardware sample rate converter is turned off if the input stream is encoded. You can also choose Enable or Disable from the menu to keep the hardware sample rate converter turned on or off.
If you choose Enable from the menu, you may not be able to stream non-LPCM or encoded audio because the audio may not be recognized. - If software volume control is available for your device, the Volume sliders are blue to indicate they are active. Drag the sliders to set the volume for each channel.
Setting Crossover Mac Multi Output System